Labview pour Arduino

Bonjour à tous !
Aujourd’hui nous allons découvrir comment utiliser le logiciel LabVIEW avec un Arduino. Nous allons voir comment récupérer les données de différents capteurs, comment par l’appuie sur un bouton nous pouvons allumer une LED, faire tourner un moteur. Les applications sont infinies !
LabVIEW est un logiciel développé par National Instruments permettant de coder à l’aide de diagramme. Vous pouvez grâce à ce logiciel créer des outils de mesure et de contrôle souvent très utilisés dans des projets de recherches.
Nous allons partir du principe où vous connaissez les bases de la programmation sous LabVIEW.
Comment installer les VIs Arduino ?
- Installer LabVIEW en créant un compte sur leur site : http://france.ni.com/
- Télécharger et installer la dernière version d’évaluation de LabVIEW : http://www.ni.com/trylabview/
- Télécharger et installer la dernière version des drivers NI-VISA : http://www.ni.com/download/ni-visa-15.0.1/5693/en/
- Télécharger et installer le module VIPM (VI Package Manager) permettant d’ajouter de nombreux compléments, dont ceux de l’arduino :http://jki.net/vipm/download

- Rechercher « Labview Interface for Arduino » puis cliquer sur (installer)
- Enfin, rendez-vous à cette adresse (pour ma part, qui devrait être similaire pour vous) « C:\Program Files\National Instruments\LabVIEW 2014\vi.lib\LabVIEW Interface for Arduino\Firmware\LIFA_Base »
Ouvrez le ficher « LIFA_Base.ino » avec la version 1.0.5 de l’IDE Arduino. (le téléversement ne fonctionnera pas avec une autre version) Vous pouvez trouver la version de l’IDE à cette adresse https://www.arduino.cc/en/Main/OldSoftwareReleases
Comment fonctionne LabVIEW ?
Un programme LabVIEW se compose de deux parties. Une partie appelée « Front_Panel » (partie gauche de la photo) est l’interface sur laquelle l’utilisateur va interagir pour commander son arduino. Puis une partie « Block-Diagram » où le programme sera écrit.
Faisons un rappel de la constitution d’un programme arduino. Chaque programme (sketch) est constitué de deux parties :
- Void setup()
- Void loop() qui est une boucle while qui tourne en permanence (while(1))
Lorsque nous allons coder un programme Arduino sous LabVIEW nous mettrons donc en premier lieu une structure de type « while loop »
Nous allons ensuite pouvoir créer le corps de notre programme à l’aide des deux palettes d’outils précédemment installées :
Une chose importante à savoir, quel que soit le nombre de capteur ou de pin que nous souhaitons gérer, seule une seule fonction « init » est nécessaire. Néanmoins il nous faudra autant de fonction « close » que de fonction dans votre programme.
Une fois nos principales composantes du programme placées, il va falloir configurer les ports, la carte, et le Front_Panel. Pour cela, on survole une fonction, on se place au niveau d’un connecteur puis on clique droit et clique sur « create ».
A cet instant nous avons le choix entre :
- Constant : permet de fixer la donnée sans pouvoir la modifier lors de l’exécution du programme
- Control : permet de modifier la donnée pendant l’exécution du programme
- Indicator : permet d’avoir un retour visuel sur le connecteur
Le « Control » est intéressant lorsque l’on définit notre matériel, type de carte, port, baud, pin du capteur, état du capteur…
Choisissons « Control ». On se retrouve maintenant dans cette situation. On peut remarquer l’apparition d’un bouton de contrôle sur le Front_Panel.
Nous allons procéder de la même façon pour les entrées des capteurs.
Voici à présent ce que ça donne. Tous les paramètres ont été créés. Il ne nous reste plus qu’à créer des indicateurs pour lire la valeur des capteurs de température et de luminosité.
Voilà à quoi ressemble notre programme une fois terminé :
Il ne nous reste plus qu’à connecter l’arduino sur l’ordinateur, d’ouvrir l’IDE 1.0.5 et d’uploader le fichier LIFA_Base.ino sur votre carte. Ensuite lancer le programme LabVIEW en cliquant sur la flèche ou en faisant « ctrl+r ».
Pour arrêter le programme, cliquez sur le bouton stop sur le Front_Panel.
A quoi cela peut-il servir ?
Il est possible qu’au cours de vos études, vous soyez menés à jumeler arduino et labview. Cela permet d’avoir un contrôle et un visuel virtuel de vos capteurs et de votre système. De plus, étant donné que le code uploadé sur l’arduino n’est jamais modifié, on peut imaginer utiliser seulement une puce AtMega328 bootloadée et programmée afin de créer un arduino maison. Je vous apprendrai à en créer un dans un nouveau tutoriel !


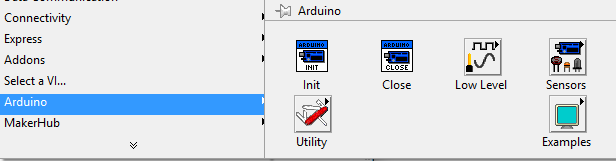
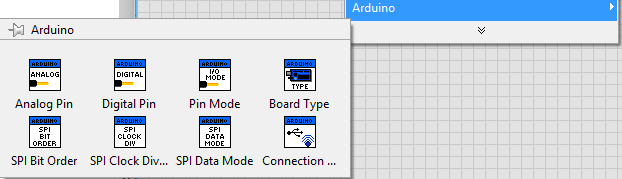









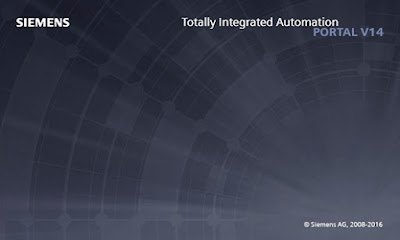
Commentaires
Enregistrer un commentaire